เป็นการแลกเปลี่ยนความรู้อย่างถ่อมตัว ด้วยการเล่าเรื่องการขจัดปัญหาหรือเพิ่มประสิทธิภาพในการใช้งานเทคโนโลยีสารสนเทศหรือคอมพิวเตอร์ที่ตนเรียนรู้ มาจากผู้อื่น และยกย่องให้เกียรติผู้ที่ให้ความรู้นั้นๆ แก่ตน โดยสมาชิกแต่ละคนได้บันทึกในหัวข้อต่างๆ ดังนี้
คีย์ลัดสารพัดประโยชน์
สุวิมล เทพนม
WOW#1 : จิตคารวะ
ความรู้ที่ได้จากคีย์ลัดนี้ได้จากการฝึกงานที่ สสส. (สำนักงานกองทุนสนับสนุนการสร้างเสริมสุขภาพ) ขอขอบคุณ พี่จ๋า จากทีม content ที่เผยแพร่ความรู้ดีๆ มาใช้ในการทำงาน ช่วยให้สะดวกและรวดเร็วมากยิ่งขึ้น
|
รูปแบบคีย์
|
ประโยชน์
|
|
CTRL + A
|
เลือกทั้งหมด
|
|
CTRL + B
|
ตัวหนา
|
|
CTRL + C
|
คัดลอก
|
|
CTRL + D
|
กำหนดรูปแบบอักษร
|
|
CTRL + E
|
ตรงกลาง
|
|
CTRL + F
|
ค้นหา
|
|
CTRL + I
|
ตัวเอียง
|
|
CTRL + J
|
จัดชิดขอบ
|
|
CTRL + L
|
จัดชิดซ้าย
|
|
CTRL + M
|
เพิ่มระยะเยื้อง
|
|
CTRL + N
|
สร้างแฟ้มใหม่
|
|
CTRL + O
|
เปิดแฟ้มใหม่
|
|
CTRL + p
|
พิมพ์
|
|
CTRL + R
|
จัดชิดขวา
|
|
CTRL + s
|
บันทึก (Save)
|
|
CTRL + T
|
Tab (ตั้งระยะแท็บ)
|
|
CTRL + U
|
ขีดเส้นใต้
|
|
CTRL + V
|
วาง
|
|
CTRL + X
|
ตัด
|
|
CTRL + y
|
ทำซ้ำ
|
|
CTRL + Z
|
ยกเลิกการกระทำครั้งล่าสุด
|
คราวหน้าจะมีมาเพิ่มเติมให้เพื่อนได้ลองไปใช้ดู เผื่อเพื่อนๆ สมาชิกจะชอบแบบเราบ้าง
ปุ่มนี้...ลุงโอบอก
รสสุคนธ์ มกรมณี
WOW #1: จิตคารวะ
อาจารย์ทุกคนต้องคุมสอบ
อิฉันก็ทำหน้าที่นี้เป็นประจำทุกภาคเรียนมายี่สิบกว่าปี…
กิจกรรมหนึ่งที่ทำเวลาคุมสอบคือ..อ่านข้อสอบ
การอ่านข้อสอบก่อให้เกิดบทสะเทือนใจค่ะ
บางครั้งอ่านไปหัวเราะไป (ถามได้ไงเนี่ย)
บางครั้งชื่นชมยินดี (คิดได้ไงเนี่ย)
บางครั้งเศร้าใจ (ปลงในคุณภาพอาจารย์)
คุมไปคุมมา ก็พบสิ่งหนึ่งบ่อยครั้งจนเกิดอาการระวังตัวมากเวลาออกข้อสอบวิชาของตัวเอง
นั่นคือ “อาจารย์ครับ (คะ) ข้อนี้ตอบยังไง มีเลขข้อซ้ำกัน”
บางวิชาซ้ำที่ข้อคำถาม.. บางวิชาซ้ำที่ตัวเลือก...
แบบนี้ผิดทั้งเจ้าของวิชาและคนพิมพ์ ที่ไม่ใส่ใจ
วิชาที่อิฉันต้องออกข้อสอบมาให้คนอื่นคุมสอบมีวิชาเดียวคือ วิชาเทคโนโลยีการศึกษา
อาจารย์สอนหลายคนหลายหมู่ ยิ่งตอนเปิดค.บ. 11 โปรแกรม ก็ 11 หมู่เรียน
สี่สหายวางแผนการสอนด้วยกันก็ออกข้อสอบด้วยกัน
มีอิฉัน อ.ปรีชา ผศ.โอวาท และ ผศ.บุญเที่ยง
ในระหว่างสามลุงนี้ ลุงบุญเที่ยงพิมพ์เร็วจัดกว่าเพื่อน จึงรับหน้าที่พิมพ์
ถ้าเอา 90 ข้อ เราก็จะออกเกินกันไว้ แล้วมานั่งพิจารณาว่าข้อไหนเอาไว้
ข้อไหนทิ้งไป
พอขึ้นจอให้เพื่อนๆ พิจารณา ก็ต้องมีการปรับข้อความบ้าง เลขข้อบ้าง
เป็นเรื่องละสิ... เดี๋ยวได้เจอเลขข้อซ้ำ เลขข้อกระโดดกันบ้าง
ขณะที่นักพิมพ์ของเรากำลังแก้ไขอยู่ด้วยความเร็วสูง (ขั้นเทพ..)
ลุงโอ (ขั้นเหนือเทพ...) ก็ร้องว่า “เฮ้ย! เดี๋ยวก่อน ใช้ปุ่มเลขข้อสิ แก้ข้อไหน มันไล่แก้ให้เองทั้งหมดแหละ”
โชว์ให้ดูซะเลย.. พวกเราก็ WOW!
อย่างนี้นี่เอง...
พวกที่ใช้วิธีพิมพ์เลขข้อ ถึงได้มีปัญหากันเรื่อย ต้องเสียเวลาตามแก้ไปทีละข้อ แถมบ้างครั้งแก้ผิดซะอีก
ตั้งแต่นั้นมา...
เวลามีเลขข้อทีไร อิฉันใช้ปุ่มนี้ ทุกทีไป....
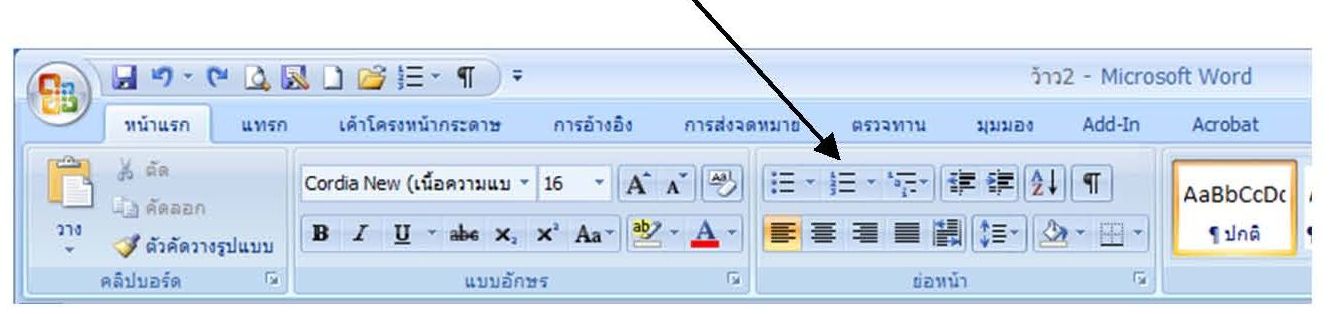
เอวัง...
ปุ่มนี้อาจารย์แมนบอก
รสสุคนธ์ มกรมณี
WOW#1: จิตคารวะ
อิฉันใช้งานโปรแกรมต่างๆ ในตระกูล Microsoft Office 2003
อย่างชำนาญและเคยชินมาก
แต่ระยะหลังมานี้ เครื่องที่ไหนๆ รวมทั้งเครื่องที่คณะจัดให้ก็เป็น 2007 กันหมด
ตอนแรกก็หงุดหงิดใจมากถึงมากที่สุด เพราะ“ไม่ชินมือ”
จึงออกอารมณ์บ่จอยสักเท่าไหร่ในการใช้ทั้ง Word, PowerPoint และ Excel 2007
ตอนนี้ชอบ2007 มากขึ้น
เพราะทดลองใช้หลายปุ่ม แบบว่าคลำไปเรื่อยๆ ก็พบว่ามีหลาอย่างที่ “ดีแฮะ”
อย่างเช่น การให้สีแบบสามมิติ การมีรูปร่างเรขาคณิตให้ใช้ฯลฯ
ทำได้สวยงาม ชัดเจน กะทัดรัด จนอธิการบดีบอกให้ใช้เป็นแม่แบบของมหาวิทยาลัย ให้ทุกคณะทำตาม (ปลื้มค่ะ)
และแล้ว.. วันหนึ่งขณะเตรียมแก้ไข PowerPoint หลักสูตรของคณะฯ ต่อสภามหาวิทยาลัย
ตอนที่ Save เพื่อส่งให้กองบริการสำหรับเสนอสภาฯ ก็ Save ตามปกติ
ซึ่งเวลาปิดไฟล์ก็ต้องเข้าไปคลิกปุ่มต่างๆ หลายครั้งตามลำดับก่อนจะถึงหน้าแรก
พอดีอาจารย์แมน (ชัยวัฒน์) แวะมาหา เธอมองดูหน้าจอแล้วบอกว่า
“ทำไมอาจารย์ไม่ Save แบบที่เปิดแล้วนำเสนอเลย เวลาใครเอาไฟล์ของเราไปก็จะแก้ไขไม่ได้ด้วย”
อิฉันก็งงสิคะ ดูเหมือนว่าจะเคยเห็นคนทำแบบที่อาจารย์แมนว่า
แต่อิฉัน “ทำม่ายเป็น นน...ฮ่ะ”
อาจารย์แมนบอกว่าให้บันทึกเป็น “การนำเสนอของ PowerPoint”
แทนที่จะเป็น “งานนำเสนอ PowerPoint” แบบที่ทำอยู่ตามปกติ
“แล้วทำยังไงล่ะ?”
อาจารย์แมนให้คลิกปุ่มไอคอนสวยๆ ที่มุมบนซ้าย (ซึ่งไม่เคยคลิกเลยในชีวิต) ว้าว!
คืออันนี้….
.jpg)
ซึ่งเปิดหน้าต่างออกมาเห็นปุ่มเยอะแยะ พอคลิกปุ่ม “บันทึกเป็น” ซึ่งเปิดหน้าต่างใหม่อีกอัน ก็เจอ “การนำเสนอของ PowerPoint” ที่ว่า
อย่างนี้ไง...
.jpg)
อิฉันจึง Save
ไฟล์นำเสนอแบบที่ว่านี้และส่งไปให้กองบริการ
พอได้เวลานำเสนอ ก็กดชื่อไฟล์ที่มีไอคอนเป็นรูป 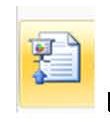 เพียงครั้งเดียว ก็เปิดหน้าแรกเพื่อนำเสนอได้ทันที ว้าว!
เพียงครั้งเดียว ก็เปิดหน้าแรกเพื่อนำเสนอได้ทันที ว้าว!
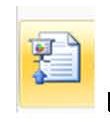 เพียงครั้งเดียว ก็เปิดหน้าแรกเพื่อนำเสนอได้ทันที ว้าว!
เพียงครั้งเดียว ก็เปิดหน้าแรกเพื่อนำเสนอได้ทันที ว้าว! พี่เอ (สุวิมล)บอก.....จิ๋วต้องจัดระเบียบ
ภูรีรัตน์ สัตถาวร
WOW#1: จิตคารวะ
จิ๋วพบปัญหาของตัวเองในการจัดพิมพ์เอกสารใน Word บ่อย (มากกกกกก) โดยเฉพาะการจัดระเบียบข้อความให้ตรงกันในหลายๆ บรรทัด
เอียงซ้าย เอียงขวา เบี้ยวไป เบี้ยวมา เพราะว่าสายตามันเอียงอ่ะ
พี่เอเลยแนะนำให้จิ๋วลองใช้สัญลักษณ์ตัวพายที่แสดงในหน้า Microsoft word
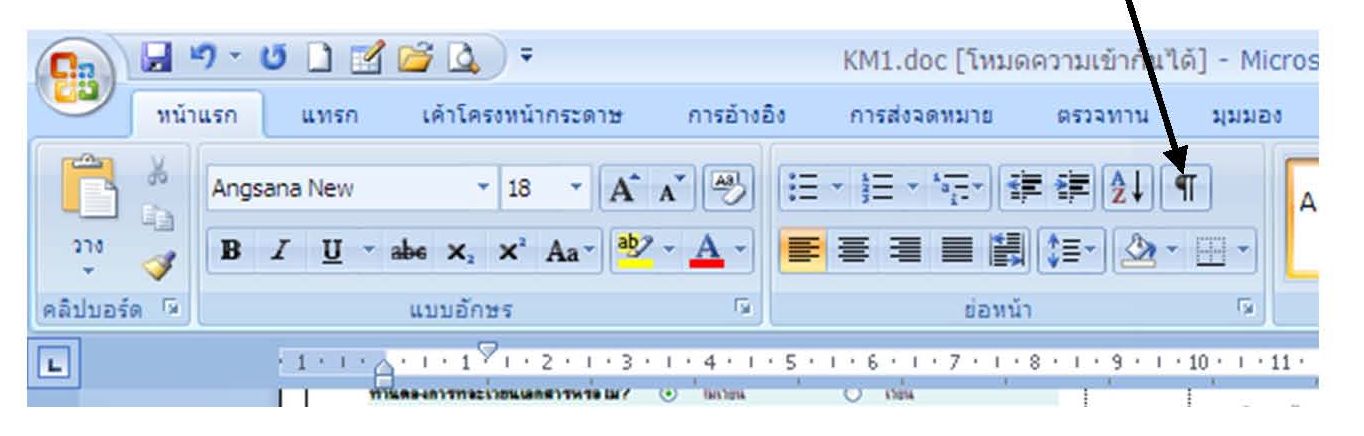
วิธีการก็ไม่มีอะไรมากมาย
เราก็เอาเม้าส์ไปคลิกที่สัญลักษณ์ตามภาพ
ก็จะปรากฏตัวพายในหน้าเอกสาร ดังรูป
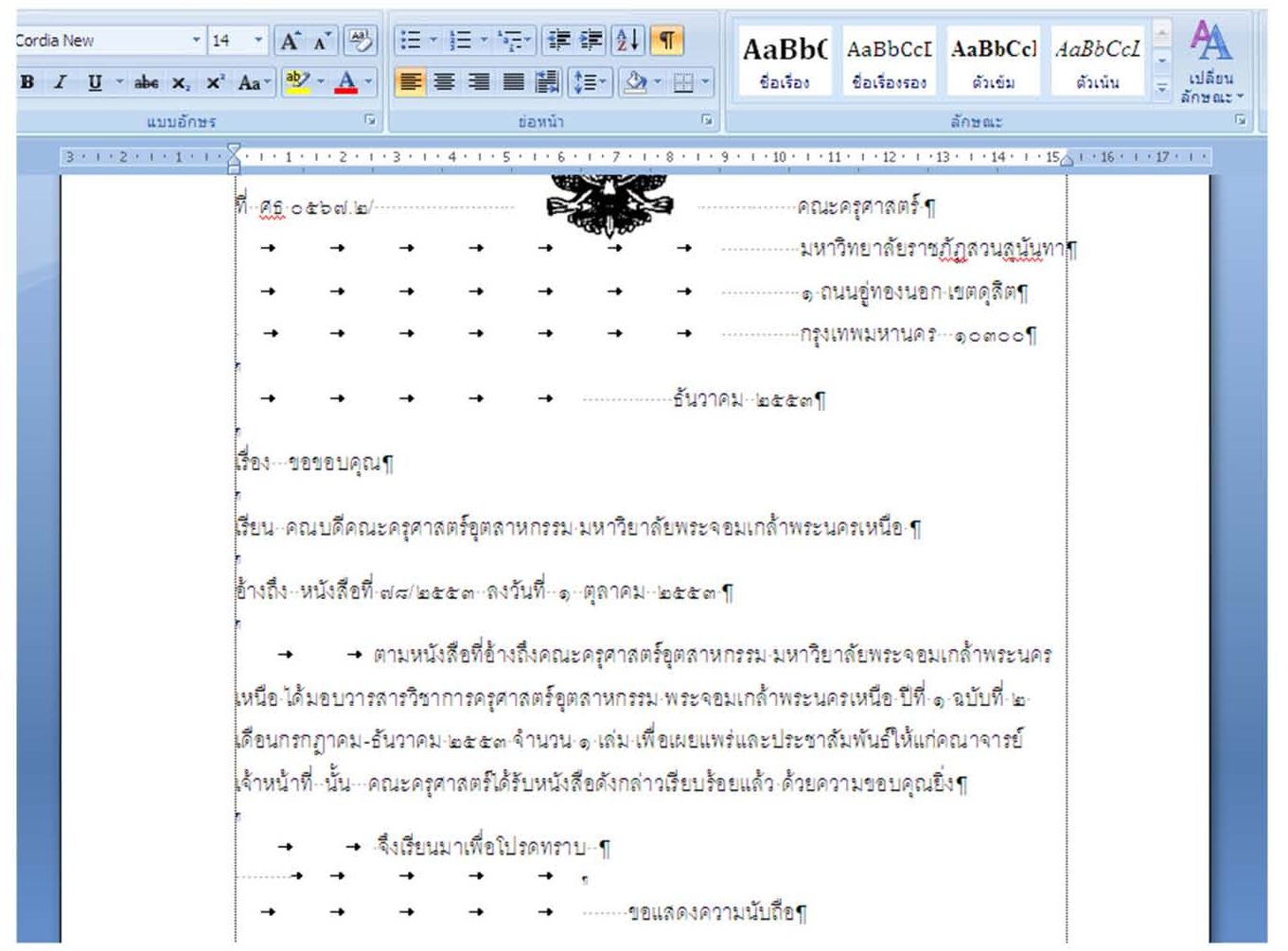
แต่ถ้าไม่ต้องการให้แสดงก็คลิกที่สัญลักษณ์ตัวพายอีกครั้ง สัญลักษณ์ก็จะหายไป
**จากรูปภาพหลายคนอาจคิดว่ามันดูไม่สะอาดตา แต่จิ๋วคิดว่าสามารถทำให้เราจัดระเบียบข้อความในเอกสารได้เรียบร้อยมากกว่าเดิม
ลองเอาไปลองทำดูนะคะ (ขอบคุณพี่เอมาก ๆ ด้วยที่ชี้ทางสว่างให้)**
อยากบอก...อยากบอก
กัลยา สายประสิทธิ์
WOW#1: จิตคารวะ
เรื่องที่บอกต่อเรื่องนี้ เป็นเรื่องที่ตัวเองไม่เคยรู้มาก่อนเลย และเป็นเรื่องบังเอิญอีกที่ได้รับการบอกเล่ามาจากคุณสุวิมล ซึ่งเป็นสมาชิกคนหนึ่งในกลุ่ม
เรื่องที่ว่าก็คือ การเปลี่ยน Font ในโปรแกรม MicrosoftExcel
พอได้เรียนรู้มาแล้วก็เลยอยากจะบอกความรู้ใหม่ที่ได้นี้มาบอกต่อเพื่อนๆ สมาชิกในกลุ่ม
การเปลี่ยน Font ในโปรแกรม MicrosoftExcel คือ ต้องการเปลี่ยน Font ใน Sheetงานให้มีรูปแบบเดียวกัน ทำได้ดังนี้
นำเม้าส์ไปคลิ๊กที่หน้าคอลัมน์ Aที่เป็นเครื่องหมายรูป สามเหลี่ยม จากนั้น เราก็สามารถเลือก fontและขนาด fontที่เราต้องการได้เลยเพียงแค่นี้เราก็ได้ font และขนาดfont ที่เราต้องการแล้วค่ะ WOW WOW…..
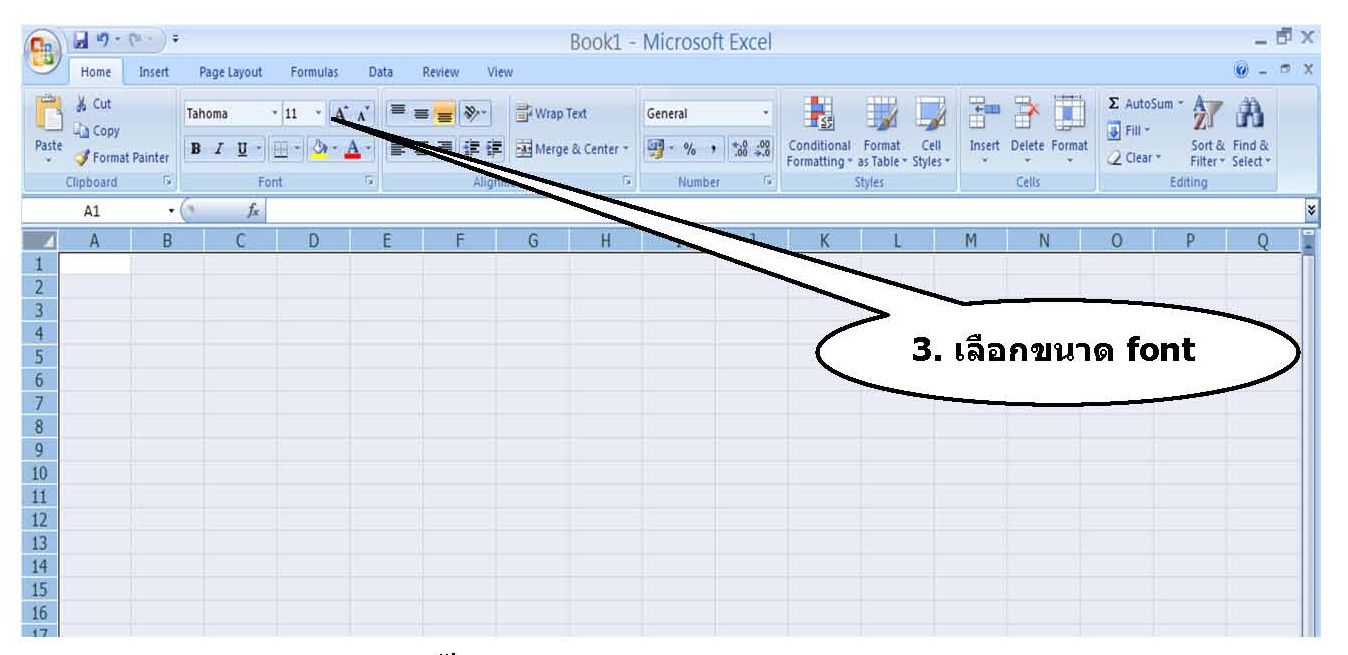
เห็นไม๊คะ.....ว่าง่ายนิ๊ดส์เดียวเอง........ Wow…wwwwwww
Asus..คุณอาสุด.... (อาจารย์แมนบอก อีกแว้ววว..)
รสสุคนธ์ มกรมณี
WOW#1: จิตคารวะ
อิฉันเป็นสาวนำสมัยกว่าใครๆ ในสวนสุนันทาเรื่องไอที
ตัวชี้วัดคือ คอมพิวเตอร์ laptop หรือชาวบ้านเรียก notebook
อิฉันมีใช้ตั้งแต่ปี 2539 โดยสวนสุนันทาออกเงินก้อนให้อิฉันก่อน
อิฉันจ่ายแค่ 3,000 ก็ได้คุณอาสุด (Asus) มาเป็นสมบัติคู่กายคู่ใจคู่มือ
จากนั้นอีก 20 เดือนก็ถูกหักไป 3,000 เรื่อยๆ รวมแล้วก็แพงชะมัด....
แต่ครั้นเพื่อนๆ เห็นอิฉันใช้แรงงานคุณอาสุดอย่างโหดเหี้ยม!!
ต่างเห็นพ้องต้องกันว่า “สามารถใช้ได้คุ้มจริงๆ”
สิบกว่าปีที่ผ่านมา.. อิฉันใช้งานคุณอาสุดโดยปฏิบัติตามกติกาอย่างเคร่งครัด
โดยเฉพาะอย่ายิ่งการใช้งานแบตเตอรี่
เมื่อใดที่คุณอาสุดมีไฟกระพริบๆๆๆ นั่นแหละ อิฉันจึงเสียบปลั๊กไฟเพื่อเติมพลังงาน
เพื่อรักษาอายุการใช้งานของแบตเตอรี่ในนานที่สุด
ซึ่งอิฉันก็ทำได้จริง เพราะผ่านไป 6 ปี แบตจึงไม่ยอมเก็บไฟอีกแล้ว (คนอื่น 3 ปีก็ร่อแร่)
ครั้นแจ้งบริษัทจะเปลี่ยนแบต ก็ทำไม่ได้ เพราะเครื่องรุ่นนี้ ไม่มีใครใช้ทนเท่าอิฉัน
บริษัทเลิกผลิต หาแบตเปลี่ยนไม่ได้ ต้องให้ลูกศิษย์เทคโนฯไปสั่งทำพิเศษที่พันธุ์ทิพย์
เสียไปอีก 3,000 บาท ได้ใช้งานต่อมาเรื่อยๆ จนวันนี้ต้องเสียบปลั๊กตลอด
ปี 2553 เลยยกให้ลูกน้องไปใช้ซะ บ๊ายบาย..
อิฉันซื้อคุณอาสุดรุ่นเอาะๆ สีขาวสะอาดตามาแทน ขนาดเล็กกว่าเดิมครึ่งหนึ่ง
ราคาแค่ 13,000 บาท อะไรจะต่างกันปานนั้น..
ส่วนการใช้งานแบบถนอมอายุแบตก็ยังทำเช่นเดิม
แล้ววันหนึ่ง.. ไปประชุมที่ฮ่องกงกับอาจารย์แมน
ขณะที่กำลังง่วนทำการบ้านที่วิทยากรสั่ง ก็มีสัญญาณเตือนว่าแบตใกล้หมด
อิฉันก็จัดการเสียบสายเข้าคุณอาสุด แล้วก็หยิบปลั๊กเพื่อเสียบเต้าไฟ
เฉกเช่นที่เคยทำมานับสิบปี....
เสียงอาจารย์แมนบอกว่า “อาจารย์ทำอย่างนั้น เครื่องจะเสียเร็วนะครับ
ต้องเสียบปลั๊กก่อนแล้วจึงเสียบสายเข้าเครื่อง”
อ้าว! ไหงเป็นงั้นล่ะ?
อิฉันเถียงว่า... ทีหม้อหุงข้าว หม้อต้มน้ำ ยังต้องเสียบสายก่อนเสียบปลั๊กเลย
รู้ไหมว่ามีเด็กตายเพราะเสียบปลั๊กก่อนเสียบสายมาแล้ว
อิฉันกลัวไฟดูดตายค่ะ... @!%*&@ …
อาจารย์แมนมีคำอธิบายว่า “สายแบบนั้นเป็นสายตรง สังเกตได้จากขนาดสายไฟ
แต่ laptop ใช้ไฟที่แรงต่ำกว่า จึงมีเครื่องแปลงไฟเล็กๆ ติดอยู่
สายไฟด้านปลั๊กจึงมีขนาดใหญ่
ส่วนสายที่ต่อจากเครื่องแปลงไฟเข้า laptop จะมีขนาดเล็กกว่า
เพื่อลดกำลังไฟฟ้า ไม่อันตรายครับ”
ดังนั้น ถ้าทำอย่างอิฉัน... จะทำให้เกิดไฟกระตุกในช่วงแรกที่เสียบปลั๊ก
กระตุกบ่อยๆ ย่อมไม่ดีต่อสุขภาพของคุณอาสุด... WoW! เพิ่งรู้นะเนี่ย...
สงสัยว่าคุณอาสุดรุ่นสองของอิฉันน่าจะอายุยืนกว่ารุ่นแรกเป็นแน่แท้...
อดซื้อรุ่นใหม่ๆ เลยสิเรา....
Header & Footer
แก้วกาญจน์ ลานนท์
WOW# 1: จิตคารวะ
จากประสบการณ์ที่ได้ใช้คอมพิวเตอร์โปรแกรม Microsoft Office โปรแกรมที่ใช้บ่อยมากที่สุดคือ โปรแกรม Microsoft Word ซึ่งโปรแกรมดังกล่าวนี้จะเป็นโปรแกรมที่ใช้ในการทำเอกสารต่าง ๆ แต่ในปัจจุบันโปรแกรม Microsoft Office ได้มีการพัฒนาโปรแกรมเพื่อประโยชน์การใช้งานให้สะดวก รวดเร็ว และตอบสนองกับการใช้โปรแกรมได้มากที่สุด
ดังนั้นจากการทำงาน Microsoft Word โดยส่วนตัวนั้นเพื่อให้เกิดความสวยงาม กับเอกสารนั้นๆ ในส่วนของ “Header & Footer” ก็เลยคิดว่าน่าจะเป็นการแลกเปลี่ยนเรียนรู้กับเพื่อน ๆ สมาชิกได้ วิธีการทำก็ไม่ได้ยุ่งยากอะไรมาก ซึ่งประสบการณ์ในเรื่องนี้ พี่อ๊ะที่ทำงานเก่าที่ สกอ. เป็นผู้ถ่ายทอดมาให้ (ดังนั้นการเรียนรู้เรื่อง “Header & Footer” นี้ขอยกความดีให้กับพี่ชายอ๊ะ...จ๊ะ)
ขั้นแรกก็เริ่มที่....
ไปที่แถบเครื่องมือ ดังนี้
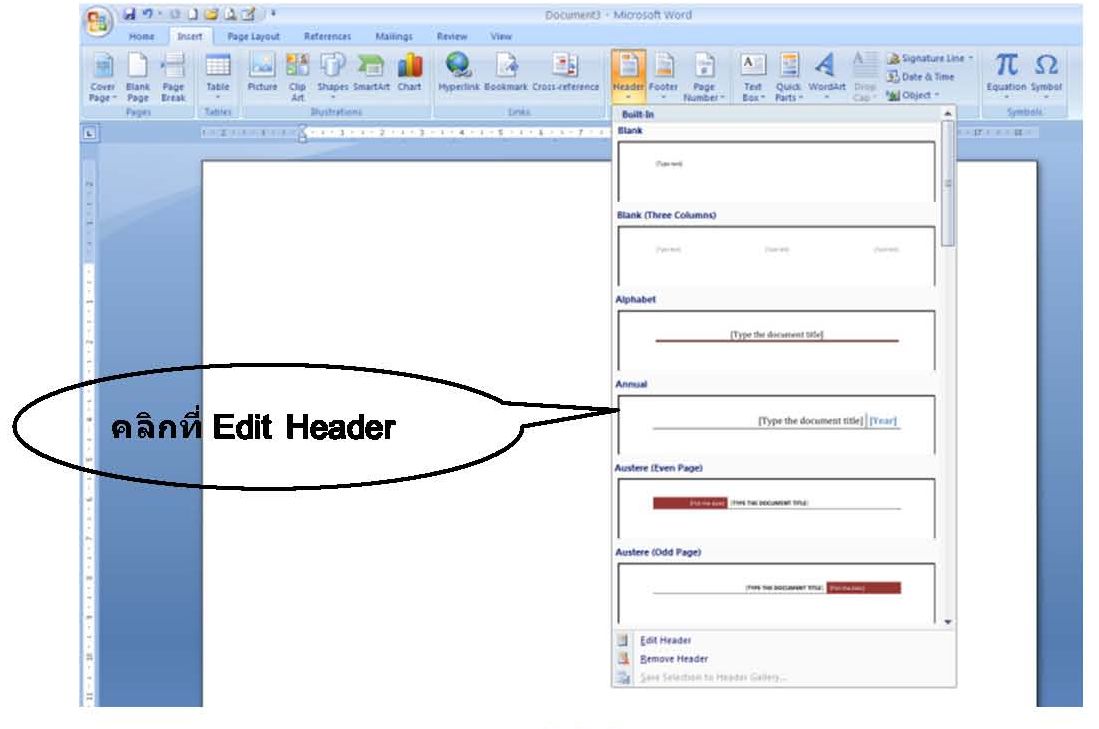
เพื่อเลือกแบบอัตโนมัติ หรือหากต้องการจัดทำเองให้คลิกที่ Edit Header เช่นเดียวกับ Footer เพื่อทำการตกแต่งเอง เช่นต้องการเพิ่มรูปภาพเพื่อความสวยงาม ให้คลิกที่แถบเครื่องมือ กด Insert เพื่อBrowser หารูปภาพเพื่อแทรกไว้ที่ Header
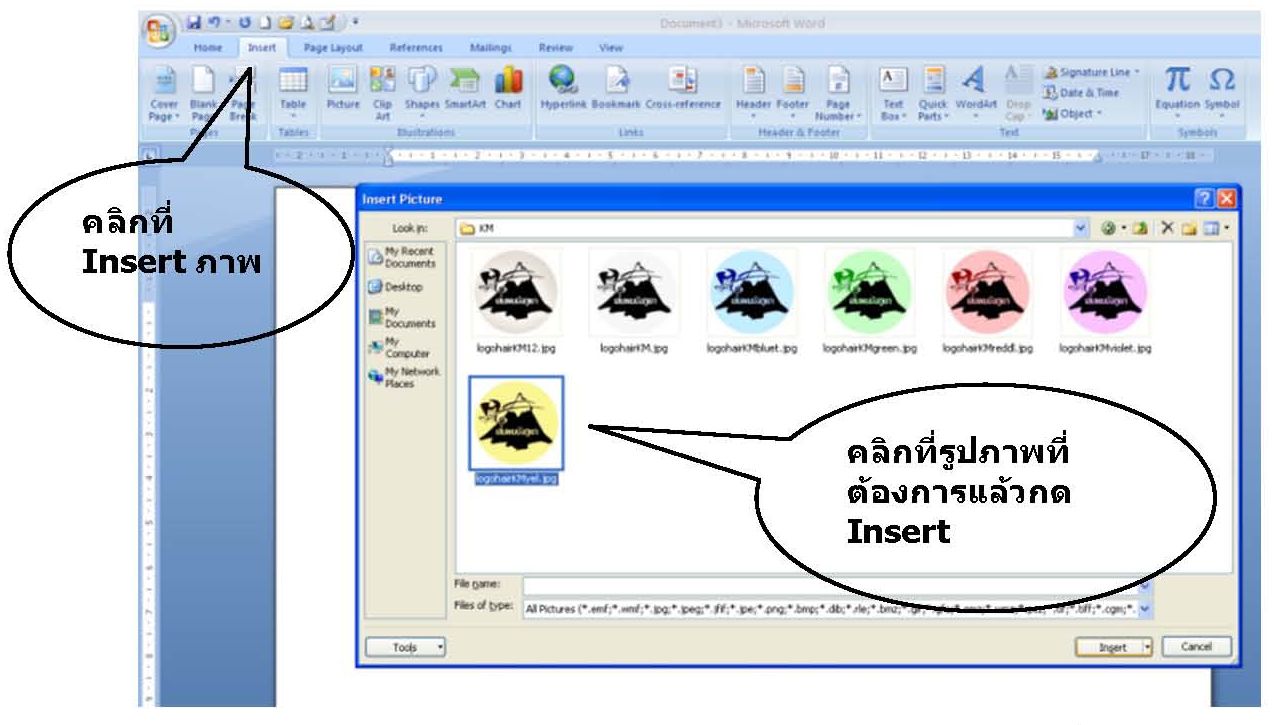
หากรูปภาพมีขนาดใหญ่มากก็ทำการลดขนาดของรูปภาพลง โดยคลิกที่รูปภาพ แล้วกด Size
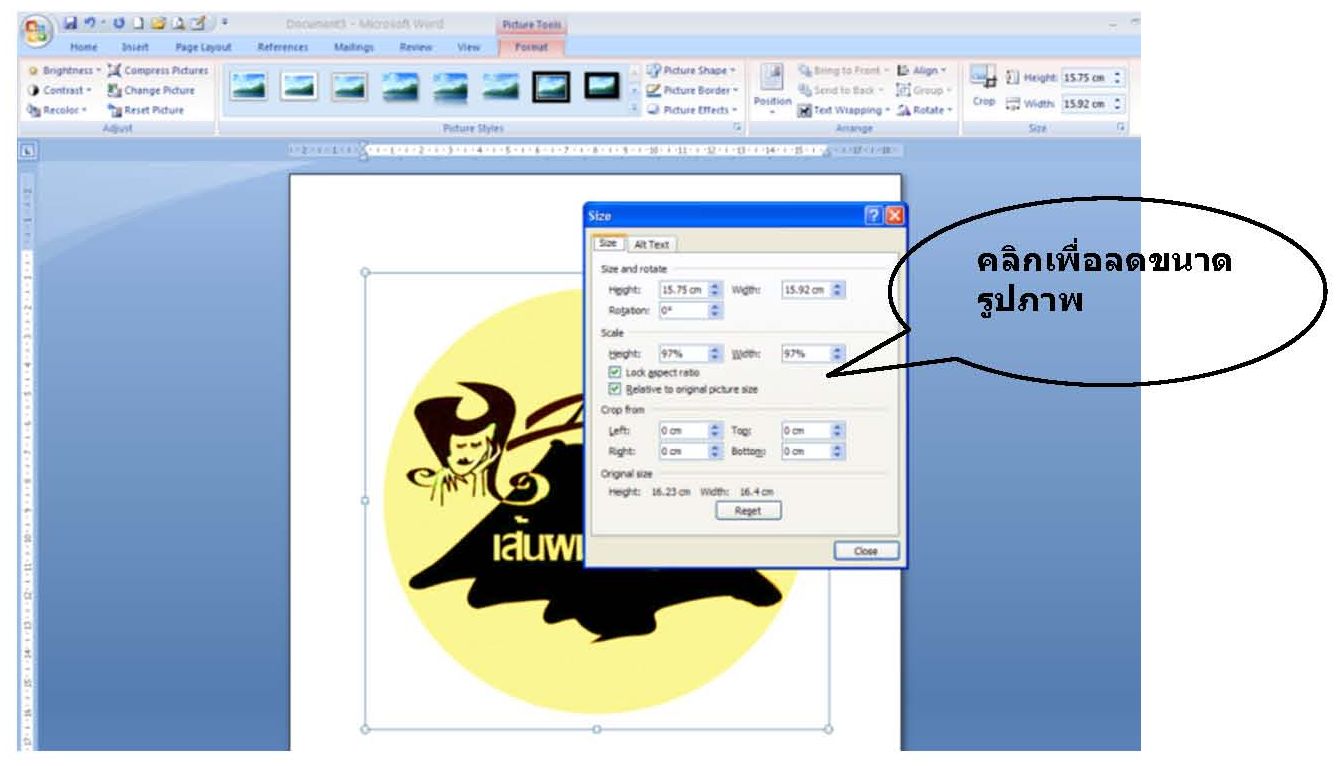
จากนั้นนำวางไว้ที่ Header ในตำแหน่งมีเราต้องการ แล้วก็จะได้ Header สวยงามตามที่เราต้องการ
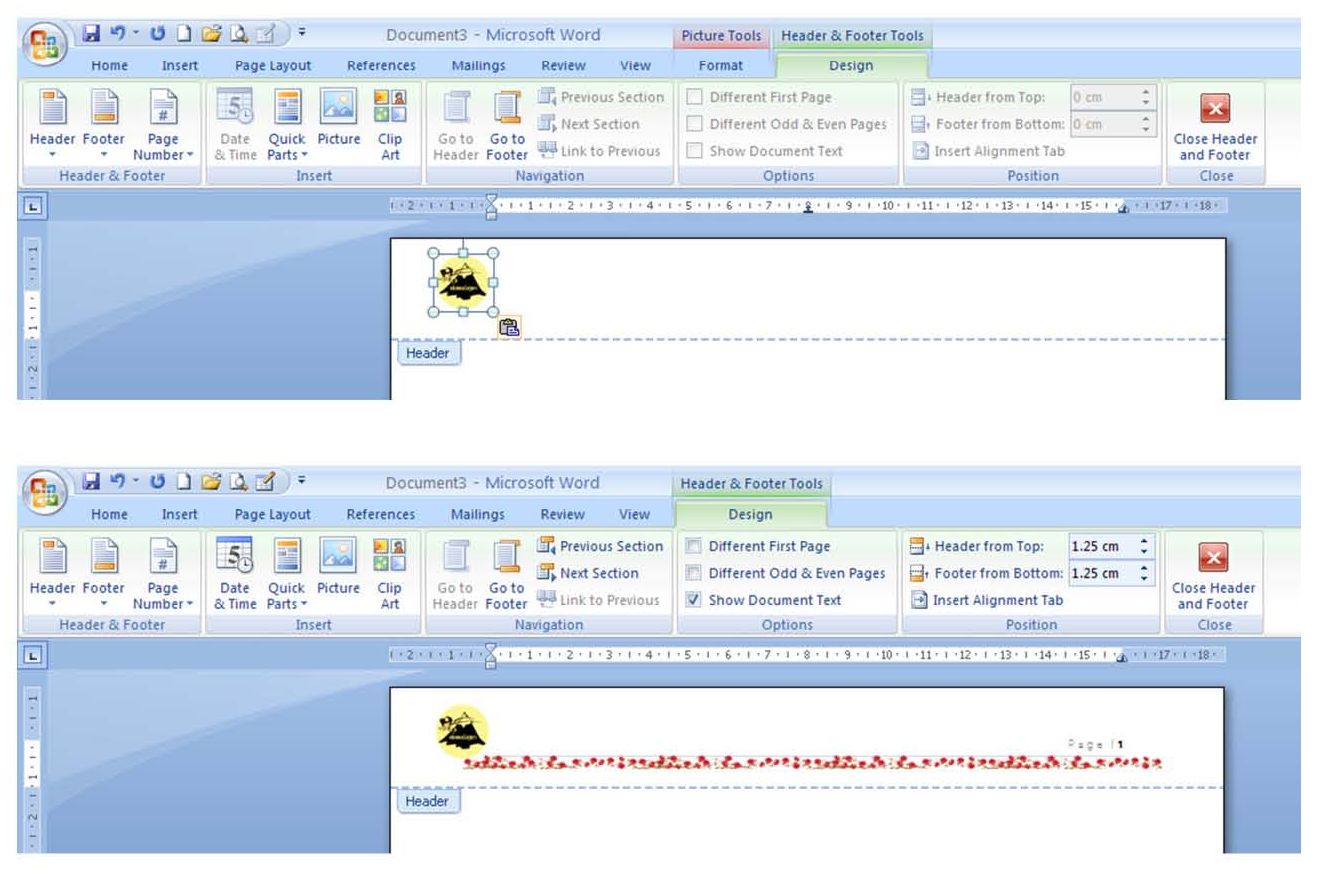
ส่วนการทำ Footer ก็ทำเช่นเดียวกันนี้ได้เลย.......WOW WOW …..